Minimizing programs to the system tray is a great way to keep the desktop clean and organized, and to easily access them when you need them no matter if we are using Mac, Windows or Linux distros. It’s also a good way to save system resources, as programs that are minimized to the system tray are typically less demanding on your CPU and memory. To achieve that, we have shown examples and HotKeys that we can use to minimize any program to system tray on any of the three popular operating systems
Windows is the widely used operating system and here is how to minimize programs on windows using keyboard:
#1 Minimizing Programs on Windows
To minimize a program to the system tray on Windows the following hotkeys could be used:
i) Shift + Ctrl + M Minimize the active window to the system tray
ii) Shift + Ctrl + R Restore all windows that are minimized to the system tray
Alt + Space + N We can use these keys to minimize programs as well. This will minimize the browser.
The third-party tools like 4t Tray Minimizer could be used on windows. to add custom hotkeys for minimizing and restoring programs to the system tray.
To use 4t Tray Minimizer
i) Download and install 4t Tray Minimizer
ii) Right-click on the 4t Tray Minimizer icon in the system tray and select “Settings”
iii) Click on the “Hotkeys” tab
iv) In the “Minimize window to tray” field, enter the hotkey combination you want to use to minimize the active window to the system tray
v) Click “OK” to save your changes
#2 Minimizing Programs on Mac Using HotKeys
To minimize a program to the system tray on Mac the following hotkeys could be used
i) Command + Option + M = Minimize the active window to the menu bar
ii) Command + Option + R = Restore all windows that are minimized to the menu bar
You can also use a third-party tool like Hide to Menu Bar to add custom hotkeys for minimizing and restoring programs to the menu bar on Mac.
To use Hide to Menu Bar
i) Download and install Hide to Menu-bar
ii) Open Hide to Menu Bar and click on the “+” button
iii) Select the program you want to add to the menu-bar
iv) Click “Add”
v) To minimize the program to the menu bar, press the hotkey combination you assigned to it in Hide to Menu Bar
vi) To restore the program, click on its icon in the menu bar
If you use a lot of programs, it’s a good idea to create a custom hotkey for each one that you want to be able to minimize to the system tray. This will make it easier and faster to access the programs when you need them.
#3 Minimizing Program to SystemTray on Linux Distros
There is no built-in way to minimize programs to the system tray on Linux. However, we can use a third-party tool like AllTray to achieve that. AllTray is a small utility that would allow us to minimize any window to the system tray. It is available for most Linux distributions:
To install AllTray on various distros
Ubuntu and Debian
sudo apt install alltray
Fedora
sudo dnf install alltray
Arch Linux sudo pacman -S alltray
Once you have installed AllTray, you can start using it to minimize programs to the system tray. To do this, simply right-click on the AllTray icon in the system tray and select “Minimize Window to Tray.” You can also assign custom hotkeys to minimize and restore windows to the system tray. To do this, right-click on the AllTray icon in the system tray and select “Settings.” Then, click on the “Hotkeys” tab and assign the desired hotkeys.
Here are some examples of how to use AllTray:
i) To minimize the current window to the system tray: Right-click on the AllTray icon in the system tray and select “Minimize Window to Tray.”
ii) To restore a minimized window: Right-click on the AllTray icon in the system tray and select “Restore Minimized Window.”
iii) To minimize all open windows to the system tray: Right-click on the AllTray icon in the system tray and select “Minimize All Windows to Tray.”
Once you have installed AllTray, you can configure it to minimize programs to the system tray automatically when you start them. To do this, open the AllTray settings and click on the “Startup” tab. Then, select the “Minimize windows to tray on startup” option.
You can also configure AllTray to ignore certain programs from being minimized to the system tray. To do this, open the AllTray settings and click on the “Ignore List” tab. Then, add the programs that you want to ignore to the list.
AllTray also allows you to create custom rules for minimizing programs to the system tray. For example, you could create a rule to minimize all terminal windows to the system tray when they are idle. To create a custom rule, open the AllTray settings and click on the “Rules” tab. Then, click on the “+” button and create a new rule.
Here are some examples of custom rules that you could create:
Minimize all terminal windows to the system tray when they are idle
Window type: Terminal Action: Minimize to tray Condition: Idle for 1 minute
Minimize all Chrome windows to the system tray when they are minimized:
Window title: Chrome Action: Minimize to tray Condition: Is minimized
Minimize all Firefox windows to the system tray when they are not in focus:
Window title: Firefox Action: Minimize to tray Condition: Is not in focus
One thing is noticeable here that we can create as many custom rules as we want to. AllTray will evaluate the rules in the order that they are listed, and the first rule that matches the current window will be applied.

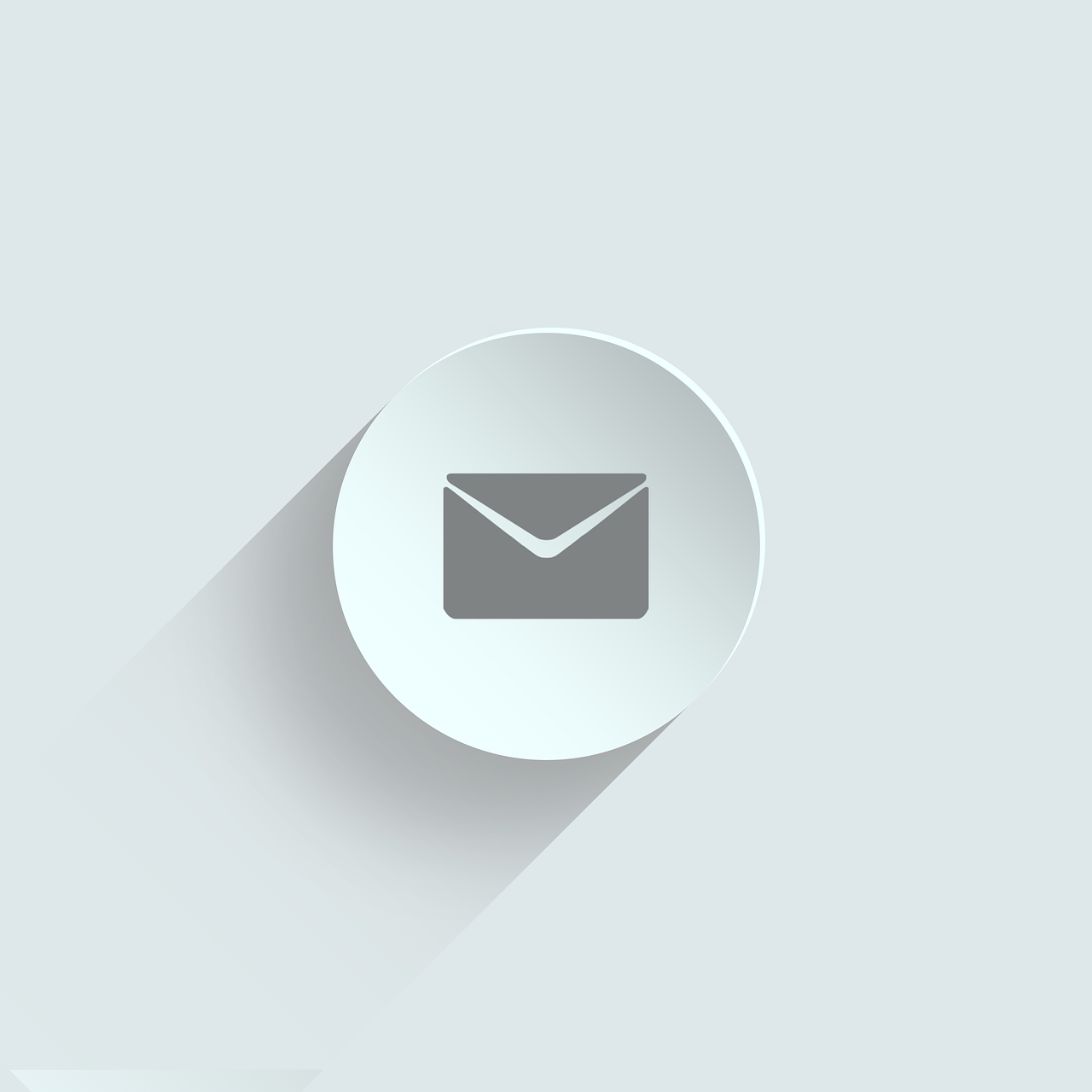




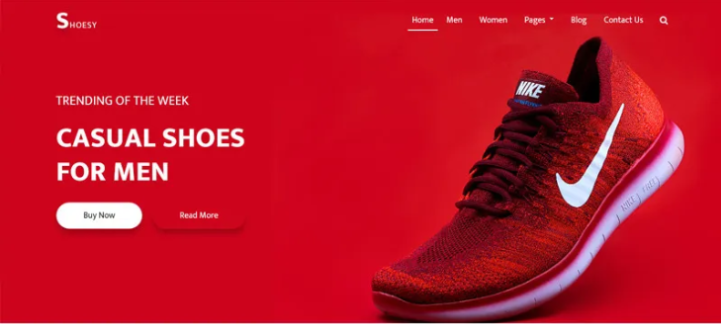
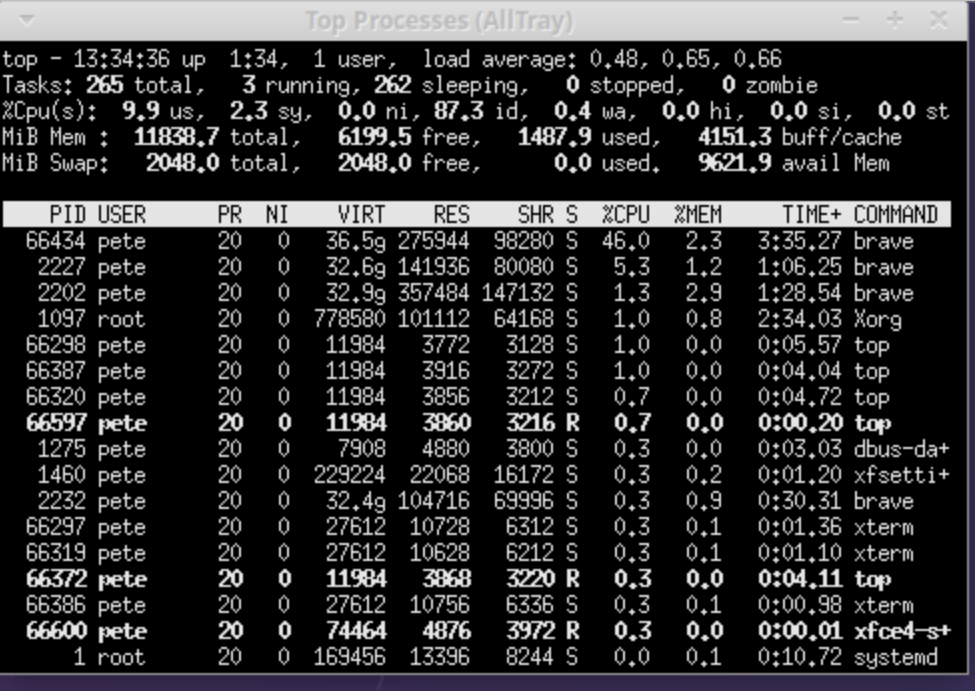







Leave a Reply