Apple announced iPhone 15, new Apple Watch series 9 and Apple Watch Ultra 2 a week before releasing the new iOS 17 on September 18th of 2023. Along with several new features they have also added a new feature in iOS 17 that lets us convert our live photos into custom live stickers without breaking much sweat. In this tutorial we will show you how to do achieve that and you would see in a matter of few seconds our photos would be converted into live stickers:
Here is A Video to Convert Photos Into Live Stickers in iOS 17
A) Turn Pictures into Stickers on iOS 17
To turn pictures into stickers in iOS 17,we can use the following steps:
#1 Open the Photos app and find the picture you want to turn into a sticker.
#2 Tap and hold on the subject of the picture until a glowing border appears around it.
#3 Tap Add Sticker.
#4 Now the sticker will be added to the Stickers app.
B) Adding Effects to Stickers
In order to add effect to our sticker we would need to:
#1 Tap Add Effect.
#2 Choose an effect from the list, such as Outline, Comic, Puffy, or Shiny.
#3 Tap Done.
C) Using Stickers in Messages
To use your sticker in a Messages conversation, follow these steps:
#1 Open the Messages app and start a conversation with the person you want to send the sticker to
#2 Tap the + button next to the text field
#3 Tap on the Stickers we want to send
#4 Click the send button
We could also long-press on a sticker and drag it into a conversation, or even onto a specific message bubble, just like a tapback reaction.
D) View All Stickers
To view all of your stickers, open the Stickers app and tap the My Stickers tab.
You can also create Live Stickers from live photos. To do this, follow the steps above, but make sure to select a live photo when you open the Photos app.
To turn your favorite picture into a Live Sticker in iOS 17, follow these steps:
#1 Open the Messages app
#2 Go into any text conversation and tap the + sign next to the text field
#3 Tap Stickers
#4 Tap the folded-over circle near the top-right corner of the Stickers app
#5 Tap the large + sign (+)
#6 Select the Live tab at the top of the screen
#7 Select the live photo you want to turn into a sticker
#8 Tap Add Sticker
E) Adding Live Stickers/Converting Live Photos to Stickers iOS 17
Now the Live Sticker will be added to the Stickers app in Messages automatically. Then we can then send that in any conversation, just like any other sticker.
To send that Live Sticker:
#1 Tap the Live Sticker you want to send
#2 Tap the Send button
#3 That Live Sticker will play when the recipient opens the message
You can add multiple Live Stickers to a single message in iOS 17. This works fine and makes the chatting a fun streak.
F) Additional Tips
Here are some additional tips for creating stickers in iOS 17:
We need to pick pictures with well-defined subjects, such as people, pets, or objects. Make sure the subject is in focus and that the background is simple. If you’re having trouble cutting out the subject of a picture, try using a different photo or adjusting the angle of the picture. We can add multiple stickers to a single message.

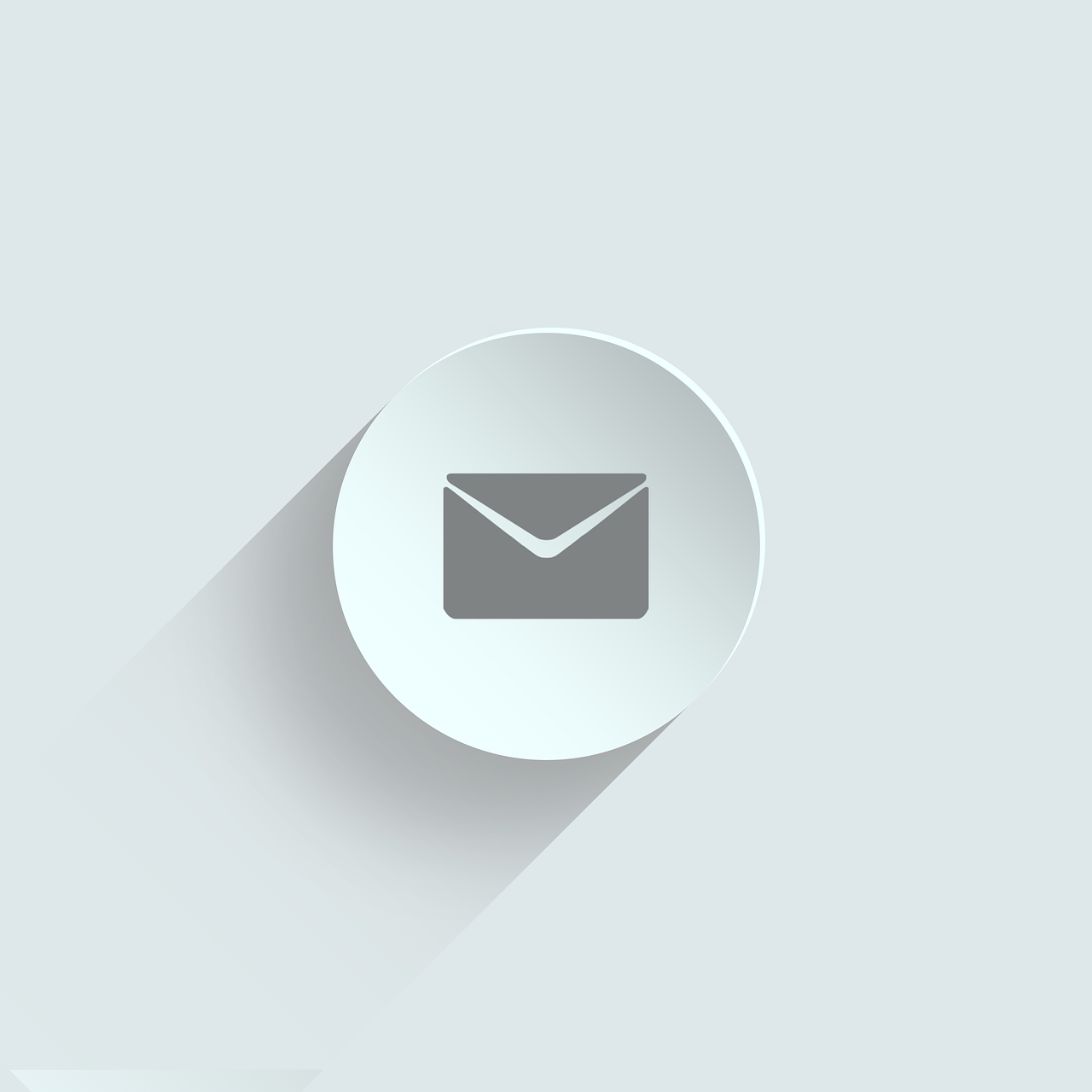





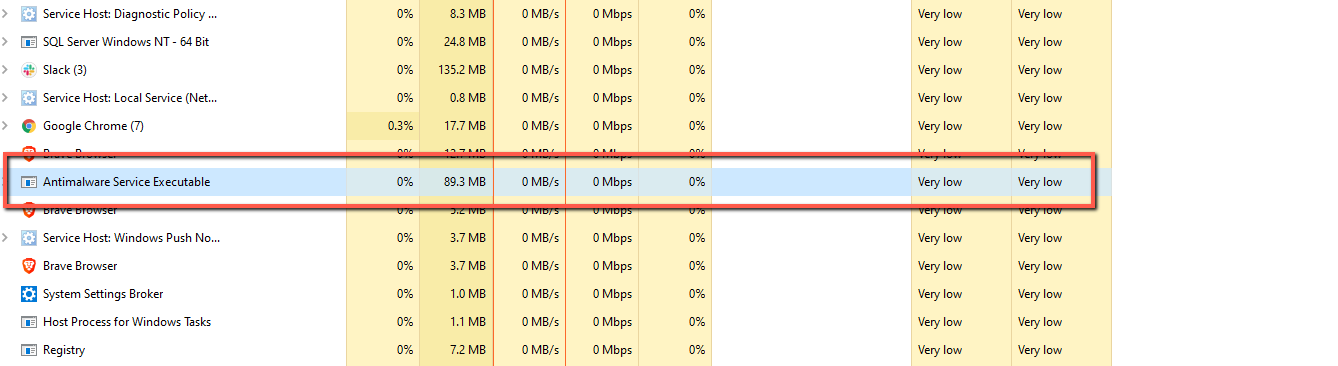


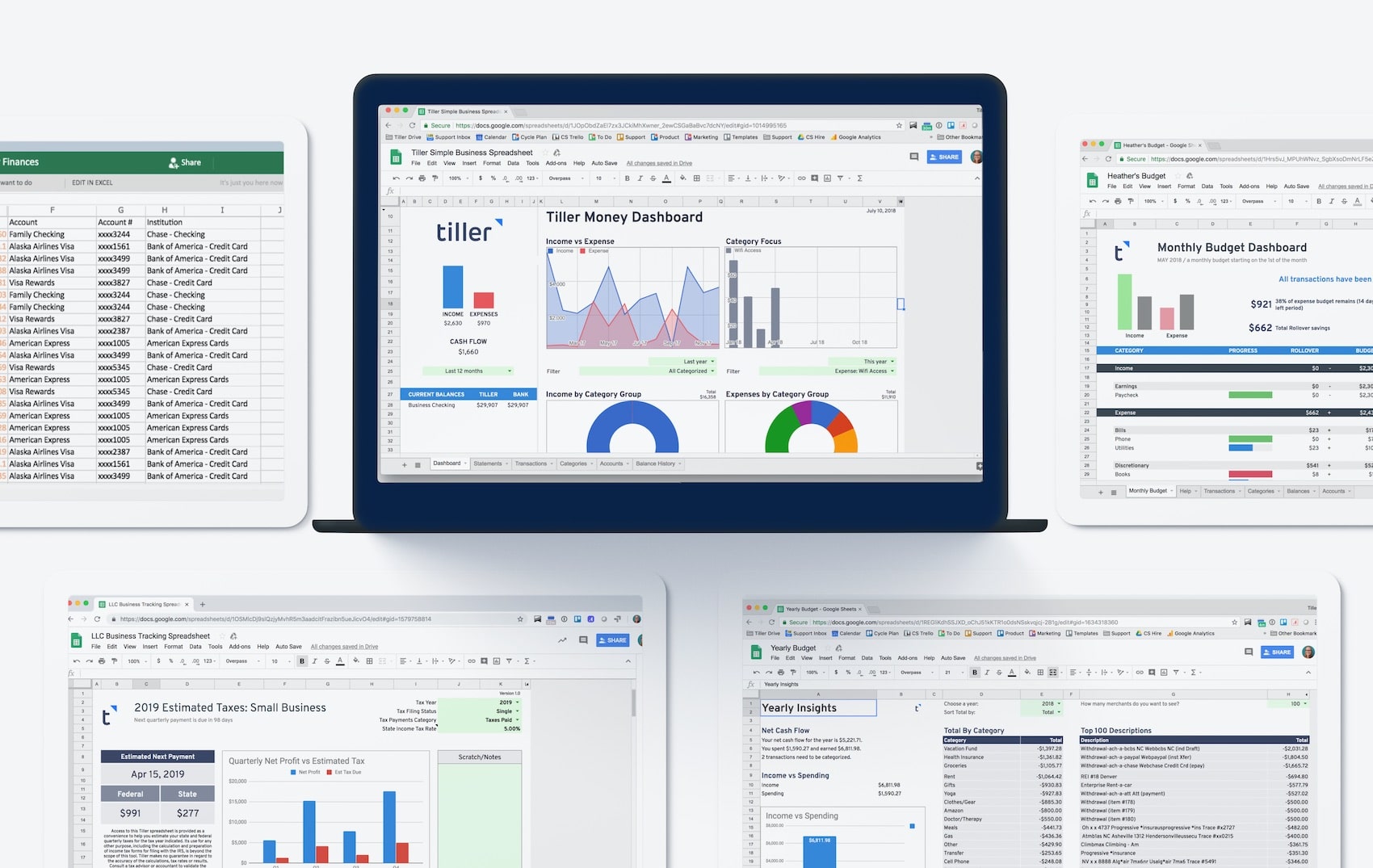




Leave a Reply